MacromediaCaptivate merupakan aplikasi yang diperuntukkan bagi penggunaan profesional yang dapat dengan mudah membuat demonstrasi intektif serta simulasi dalam berbagai format termasuk Flash (SWF) dan EXE. Kita dapat pula menggunakan aplikasi ini untuk membuat demonstrasi produk online, simulasi software untuk e‐learning, atau tutorial online untuk dukungan pemakai, dan Captivate adalah solusi ideal untuk ini. Di dalam Captivate terdapat semua yang dibutuhkan untuk merekam apa yang terjadi dalam desktop dan secara instant membuat sebuah simulasi. Captivate memungkinkan kita untuk menambah, memodifikasi keterangan teks, memberi audio (voice‐overs, background music, dan sound effects), video, animasi Flash, animasi text, gambar, hyperlink, kedalam movie yang dibuat. Ukuran file yang kecil serta resolusi yang tinggi membuat simulasi dan demonstrasi yang dibuat dengan Captivate mudah untuk dipublikasikan secara online atau dibakar ke CD untuk dipakai dalam pelatihan, penjualan, pemasaran, maupun dukungan pemakai.
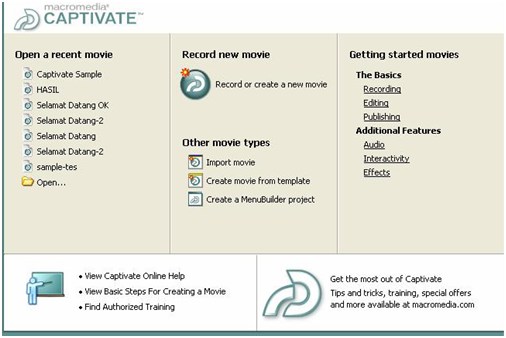
Gambar. Tampilan Menu Pembuka Macromedia Captivate
Garis besar cara Membuat Presentasi Interaktif dengan Macromedia Captivate
Sebagai aplikasi penyusun multimedia (multimedia authoring tools), Macromedia Captivate memiliki banyak fasilitas yang dapat kita gunakan untuk menghasilkan konten bahan ajar yang interaktif dan menarik. Secara garis besar, ada dua macam model yang disediakan oleh macromedia captivate, pertama merekam movie (Record new movie) dan yang kedua adalah membuat movie (create other movie Type)
Merekam New Movie (Record new Movie)
untuk dapat merekam movie, caranya adalah sebagai berikut :
- Buka program captivate > File Menu pilih File > Record or create new movie.
- Maka akan muncul tampilan seperti dibawah ini :

- Pilih application dan klik OK
- Selanjutnya akan muncul tampilan seperti berikut ini :
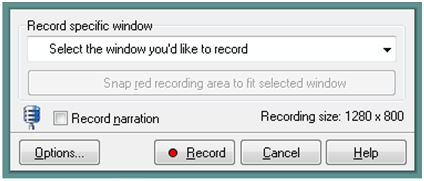
- Pilih tab option jika anda ingin memodifikasi rekaman anda, lalu klik tab record. Maka captivate sudah mulai merekam segala aktivitas yang anda lakukan pada layar monitor anda
- Untuk mengakhiri rekaman anda, klik pada tab bar captivate yang ada dibawah :

- Ketika anda klik tab macromedia captivate, akan muncul tampilan berikut ini, klik yes dan tunggu beberapa saat :

- Untuk membuat rekaman kita menjadi sebuah movie, klik pada tab publish, sehingga akan muncul tampilan berikut :

- Tulis Movie title dan tentukan di folder mana anda akan menyimpan movie anda, jika sudah, klik ok.
- Tunggu beberapa saat hingga muncul tampilan berikut :

- Klik view output untuk melihat hasil movie atau klik close untuk keluar.
Kita juga bisa memilih record new movie yang lain yaitu custom size dan full screen untuk membuat rekaman yang lain
Membuat Blank Project
Pertama kali yang harus kita lakukan adalah membuat blank project atau proyek kosong. Berikut ini langkahnya :
- Dalam File Menu pilih File > Record or create new movie.
- Tampil kotak dialog New movie options. Kemudian pilih Blank movie pada kategoriCreate other movie type. Lalu klik OK.
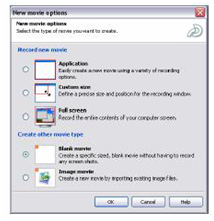
Gambar. Kotak dialog New movie options
Memberi Judul Presentasi dengan Teks Bergerak
Setelah membuat blank project berikutnya kita akan memberi judul untuk presentasi yang dibuat dengan menambahkan teks bergerak. Untuk menambahkan teks bergerak pada slide presentasi caranya :
- Aktifkan tampilan Edit pada area kerja, dengan cara mengklik tab Edit yang ada disamping tab Storyboard.
- Pada menu pilih Insert > Text Animation. Tampil kotak dialog New text animation. Dalam kotak dialog tersebut kita dapat memilih efek teks pada pilihan Effect, memasukkan teks pada kotak Text, mengganti jenis huruf dengan menekan tombolChange font…
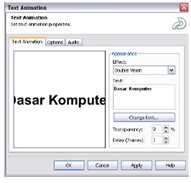
Gambar. Mengatur animasi teks
Menyisipkan Image
- Klik Insert > Image pada menu file. Tampil kotak dialog Open. Pilih file gambar kemudian klik tombol Open.
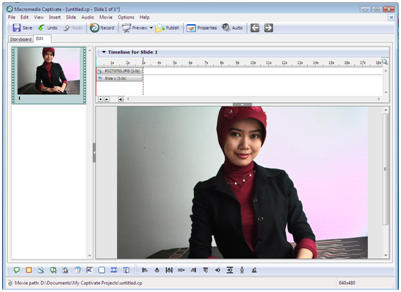
Gambar. Tampilan gambar dalam slide
Menambahkan Narasi/Audio dalam Slide Presentasi
Setelah melakukan proses impor presentasi Powerpoint, selanjutnya kita dapat memperkaya slide yang ada dengan memberinya narasi/suara. Untuk member narasi kita membutuhkan sebuah Microphone (mic) dengan ukuran jack yang kecil. Lalu tancapkan mic tersebut dalam sound card komputer kita. Berikut ini langkahlangkahnya :
- Dalam menu pilih Audio > Record.
- Tampil kotak dialog Record Audio. Klik Options.
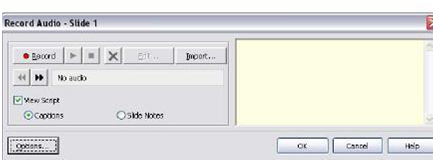
Gambar. Kotak dialog Record Audio - Dalam kotak dialog Audio Options pilih Input source : Microphone. Lalu klik tombol Calibrate input untuk melakukan test pada Microphone.
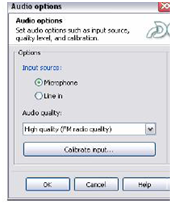
Gambar. Kotak dialog Audio Options
Merekam Record Screen dan Audio
- Klik tombol Record untuk melakukan perekaman

Gambar. Proses perekaman - Klik tombol Stop untuk mengakhiri perekaman suara.
Menambah Teks Keterangan
Untuk memperjelas informasi yang ditampilkan, kita dapat menambahkan keterangan berupa kotak‐kotak teks. Berikut ini langkah‐langkahnya :
- Pilih Insert > Text Caption. Tampil kotak dialog New Caption.

Gambar. Kotak dialog New Captio
- Lalu sesuaikan lagi durasi Text Caption yang tampil lewat Timeline agar tampil sesuai dengan yang diinginkan.

Gambar. Pengaturan durasi yang dilakukan di dalam Timeline
Memberi Musik Latar
Agar kelihatan menarik ketika ditayangkan, di dalam presentasi yang kita buat dapat ditambah musik latar (background music), caranya :
- Pilih Audio > Movie Background. Tampil kotak dialog Movie Preferences.

Gambar. Kotak dialog Movie Preferences - Lalu klik Import. Tampil kotak dialog Import Audio. Macromedia Captivate telah menyediakan koleksi suara yang berada dalam folder Sound. Pilih sebuah file yang ada didalamnya. Kita dapat pula menggunakan file audio yang lain asalkan memiliki format WAV dan MP3. Lalu klik Open.

Gambar. Memilih musik latar - Lalu klik tombol OK yang ada dalam kotak dialog Movie Preferences.
- Jangan lupa menyimpan file animasi presentasi yang telah dibuat dengan
- cara pilih File > Save As. Pilih folder yang anda tuju, kemudian klik OK
Mempublish Presentasi
Jika presentasi dirasa sudah layak untuk disebar‐luaskan, maka berikutnya yang harus kita lakukan adalah mem‐publishnya dalam bentuk SWF, caranya :
- Pilih File > Publish. Tampil kotak dialog Publish.

Gambar. Mempublish presentasi - Kemudian klik tombol Publish. Ketika proses publish selesai, akan tampil kotak dialog seperti ini. Setelah itu klik View Output untuk melihat hasil publish.

Gambar Proses publish sukses
MEMBUAT SOAL ULANGAN DENGAN PROGRAM CAPTIVATE
Macomedia Captivate dapat menjadi pilihan dalam pembuatan alat pembelajaran interaktif yang bagus dan mudah untuk dipelajarinya. Software ini juga dapat digunakan untuk membuat soal-soal ulangan harian atau hanya sebagai latihan bagi siswa, dan dapat juga digunakan untuk membuat desain publikasi, presentasi, kuisioner yang interaktif.
Kami akan membahas tuntas cara penggunaan Program Macromedia Ceptivate terutama dalam pembuatan model soal-soal yang dapat dibuat oleh program ini, kemudian cara pembuatan pembelajaran interaktif bagi siswa, presentasi dan banyak lagi yang bias di buat dalam program ini berikut penjelasan dalam pengaturan seting movie masing-masing desain yang kita buat.
Membuat Desain Soal Multiple Choise
Multiple choise merupakan soal pilihan ganda yang memerlukan satu jawaban yang benar dari beberapa pilihan yang tersedia. Tipe soal ini sering kita jumpai dalam soal harian siswa atau soal ulian semester atau ujian sekolah. Biasanya bentuk soal ini sering dibuat oleg guru atau dosen yang materinya banyak tiori-tiorinya.
Bila kita buatkan soal pilihan ganda dengan menggunakan Program MC ini akan membantu dalam pemeriksaan jawaban, karena begitu siswa selesai mengerjakan maka nilainya akan langsung tampil diakhir jawaban. Kemudian kita dapat melihat dan menganalisis soal manakah yang paling banyak tidak bisa dijawab oleh siswa. Bila siswa ulangannya kurang dari SKBM maka siswa tersebut dapat mengerjakan secara berulang-ulang dijadikan sebagai latihan.
Berikut adalah langkah langkah dalam membuat soal multiple choice di macromedia captivate
1. Buka program Macromedia Captivate
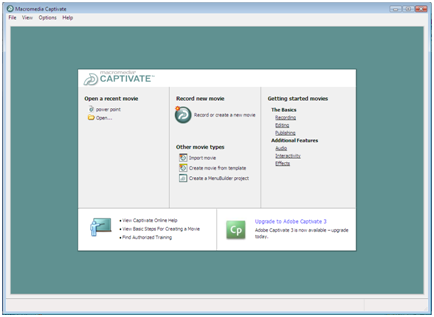
- klik menu ‘Record or Create a new movie’, kemudian klik ‘Blank Movie’, lalu klik OK

- pilih bentuk ukuran jendela yang nanti akan dibuat, bisa custom/preset size, klik OK.

- sekarang akan kita mulai membuat soal, setelah tampil jendelanya, klik menu Insert kemudian klik Question Types maka akan tampil seperti jendela di bawah ini

- pilih multiple choice untuk membuat soal bentuk pilihan ganda, kemudian klik OK. kemudian tampillagi jendela seperti di bawah ini;
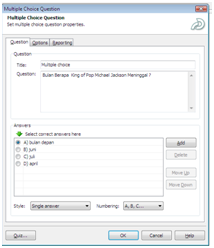
- tulis pertanyaanya pada kotak isian Question, dan pada title bisa diganti juga bisa diabaikan saja atau mau dihapus juga bisa itu tidak berpengaruh pada pengerjaan soal.
- pada kotak isian “Answer”, tulis pilihan jawabannya dengan meng klik add kemudian ketik ilihan jawaban.
- kemudian beri tanda titik untuk pilihan jawaban yang benar sebagai kunci jawaban, maka bila menjawab sesuai dengan yang diberi tanda titik maka jawaban tersebut dianggap benar.
- bila sudah selesai tidak ada yang akan diatur klik OK. maka akan tampil seperti dibawah ini hasilnya
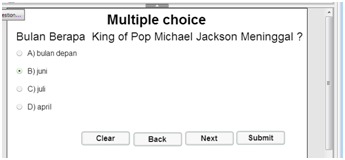
- untuk membuat soal berikutnya ke nomor dua dan seterusnya, lakukan langkah yang sama seperti no. 7 sampai no. 10
- bila sudah selesai misalkan 20 soal, maka langkah terakhir harus melakukan publish supaya dapat dibuka dalam komputer yang lain. cara publis klik menu “Publish” maka akan tampil kotak seperti di bawah ini;

- untuk publishnya Anda bisa memilih, mau akan dijadikan sebagai file EXE, html atau file swf.
- dalam kotak publish kita dapat mengatur tampilan untuk slidnya nanti yang ditampilkan pada kotak Movie information dengan meng-klik Preferences, dan bila tidak akan mengatur tampilan langsung saja klik “tombol Publish yang ada di bawah”.
Nah sekarang sudah selesai pembuatan soalnya kemudian langkah berikutnya Anda untuk mencoba dan untuk dijawab guna memeriksa kunci jawaban apa sudah sesuai belum.
Macomedia Captivate dapat menjadi pilihan dalam pembuatan alat pembelajaran interaktif yang bagus dan mudah untuk dipelajarinya. Software ini juga dapat digunakan untuk membuat soal-soal ulangan harian atau hanya sebagai latihan bagi siswa, dan dapat juga digunakan untuk membuat desain publikasi, presentasi, kuisioner yang interaktif.
Tidak ada komentar:
Posting Komentar